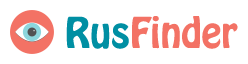Работая в Lightroom со временем начинаешь задавать себе вопросы. А где хранится вся информация? Куда сохраняется моя работа? Ведь, как многие уже наверное заметили, в Lightroom нет команды сохранить. Работая в Lightroom просто не приходится этого делать, что вызывает смутное чувство беспокойства. Что то здесь не так… Если у вас появились подобные вопросы, то ниже вы найдете ответы на них.
Рассмотрим какую информацию и где хранит Lightroom. Как уже не раз отмечалось Lightroom не изменяет оригинальные RAW файлы. Вся информация, как метаданные так и обработка RAW-ов хранится во внутреннем каталоге Lightroom, в его базе данных. Каталог который создан по умолчанию называется Lightroom 2 Catalog.lrcat. Находится он обычно в папке: Мои Документы\Рисунки\Lightroom\.
Вся, база Lightroom (каталог) это один единственный файл с расширением lrcat. В нем хранятся сведения об обработке снимков, их описание (ключевые слова, рейтинги, метки, виртуальные копии) и структура коллекций.
Рядом с ним лежат две папки Backups и Lightroom 2 Catalog Previews.lrdata. Как понятно из их названий в папке Lightroom 2 Catalog Previews.lrdata находятся сохраненные привью наших фотографий. Этот кэш позволяет быстрее просматривать снимки, не нагружая каждый раз компьютер просчетом изображения из исходного RAW-а.
В папке Backups лежат копии базы данных Lightroom. Резервные копии каталога, но не фотографий! Берегите свои снимки, и позаботьтесь о их резервных копиях самостоятельно.
Сам каталог Lightroom, весит сравнительно мало, сотни мегабайт. Гораздо больше занимают привью, и папка Backups. Периодически очищайте папку Backups от старых копий, я удаляю все файлы кроме последнего.
Настройки каталога Заглянем в меню Edit и выберем пункт Catalog Settings… (Ctrl+Alt+,) откроется окно настроек текущего каталога.
Оно содержит три вкладки, на первой – General, мы видим путь к файлу каталога, кнопкаShow открывает эту папку.
Ниже характеристики каталога: имя файла, дата создания и т.д.
Далее в поле Backup можно выбрать, как часто должен Lightroom осуществлять резервное копирование каталога.
Последнее поле Optimize, сообщает следующее:
Если ваш каталог большой, и работает медленно, оптимизация может улучшить производительность. В целях оптимизации Lightroom необходимо перезапустить. Оптимизация может занять несколько минут. Вы не сможете использовать Lightroom в это время.И содержит кнопку Relaunch and Optimize – Перезапуск и Оптимизация.
Периодически запускайте оптимизацию, что бы производительность не падала больше обычного. Но если вы очень много фотографируете то каталог Lightroom все равно может стать задумчивым.
В целях оптимизации при очень большом объеме (десятки тысяч) фотографий в архиве, рекомендуется разбивать его на несколько каталогов. Например можно разделить все фотографии на личные и рабочие. Или вообще под каждый крупный проект создавать свой каталог. Ниже я расскажу как это сделать.
Вторая вкладка – File Handing
Содержит поле Preview Cache от настроек в котором во многом зависит скорость отображения фотографий на экране и место которое будут занимать превью на жестком диске.
Standard Preview Size: выберите значение максимально близкое к ширине вашего экрана.
Preview Quality: High – без вариантов!
Automatically Discard 1:1 Preview: укажите через сколько дней должны удаляться полноразмерные превью.
Import Sequence Numbers тут можно указать с какого номера должны нумероваться фотографии. Не очень понимаю к чему это. На всякий случай не трогайте.
Вкладка Metadata
Наконец мы подошли к самому интересному.
Опция Offer suggestions from recently entered values, включает подсказки при вводе метаданных, в основном это касается ключевых слов. Есть мнение что немного замедляет работу Lightroom. Кнопка Clear All Suggestion List очищает список запомненных значений.
Опция Include Develop settings in metadata inside JPEG, TIFF, and PSD files означает что обработка файлов (JPEG, TIFF, PSD) в модуле Develop будет записана в метаданные этих файлов. Таким образом она будет доступна в других программах. Например можно обработать в Lightroom JPEG а затем открыть его в Photoshop, и увидеть результаты вашей работы, и это без изменений оригинала! Дело в том что файл откроется через модуль Adobe Camera Raw, где можно будет принять или отклонить привнесенные изменения. Как видите, концепция сохранения оригиналов работает и с этими форматами. Отдельно хранится картинка, отдельно в метаданных ее обработка. Благо, все эти типы файлов содержат поля для таких записей.
Следующая опция Automatically write changes into XMP. Касается того же самого, но только для RAW файлов. Поскольку RAW`ы это закрытые форматы, то писать в них чужим приложениям ничего нельзя. Поэтому, Lightroom предлагает создавать дополнительный XMP файл к каждому RAW`у и в этом файле хранить все данные о работе с RAW-ом в Lightroom.
Какие возможности эти XMP файлы дают: Во первых переносимость. Если вы работаете с фотографиями на разных компьютерах то легко сможете переносить свою работу в Lightroom просто копируя RAW`ы и одноименные XMP файлы. Так же например, вы можете переслать RAW+XMP по интернету, что бы показать как вы обработали фотографию в Lightroom.
Во вторых резервное копирование. Достаточно скопировать пары RAW+XMP что бы обеспечить сохранность как исходных данных так и работы с ними.
Итак если вы включите эту опцию Lightroom будет создавать рядом с RAW файлом (в той же папке) одноименный XMP файл, в котором будет записана вся информация добавленная к фотографии в Lightroom. Все ключевые слова, метки, и конечно же обработка.
Информация в XMP файлах дублируется из базы данных (каталога или каталогов) Lightroom. Если XMP файлы потом удалить, ничего в Lightroom не пропадет. В XMP файлах не хранится история обработки, только результат. Так же не хранятся данные о флагах Pick и Reject. Есть мнение, что при включении автоматической записи XMP файлов Lightroom начинает больше тормозить, например при массовом назначении параметра. Возможно, поэтому эта опция отключена по умолчанию.
В любом случае вы всегда можете записать метаданные в файл через меню модуля LibraryMetadata – Save Metadata to File (Ctrl+S). И считать эти данные из файла через командуMetadata – Read Metadata from File.
Таким образом, не критично, сразу у вас была включена эта опция, или вы решили задействовать ее только сейчас. Вы в любой момент можете насоздавать XMP файлы к вашим RAW, или поудалять их. Lightroom все равно будет бережно хранить вашу работу в своей базе, у него все ходы записаны!
Последняя опция Write date or time changes into proprietary raw files – записывать дату или время изменения в свойствах raw файла.
У меня выключена, пусть у RAW файла в свойствах будет дата его создания.
Работа с каталогом Lightroom работает с каталогом как с файлом. Через меню File можно создать новый Каталог, открыть Каталог, открыть из недавно использованных (Open Recent)
А так же импортировать из Каталога (Import from Catalog) – операция слияния двух Каталогов, новый добавится к текущему. И экспортировать выделенные снимки как каталог – Export as Catalog. Эти фотографии будут прописаны в новом каталоге и останутся в текущем.
Разбиение каталога Lightroom Рассмотрим задачу разбиения базы фотографий на два каталога. Сначала, нужно выбрать те фотографии, которые мы переместим в новый каталог. Тут можно воспользоваться любыми возможностями по каталогизации Lightroom. Выбрать нужные папки или коллекции, применить фильтр, или поиск по ключевому слову.
Когда в центральном окне (режим Grid) вы увидите все ваши фотографии в виде миниатюр, выполните команду File – Export as Catalog… Перед вами откроется окно сохранения файла.
Укажите папку где будет создан новый каталог, впишите его имя. Снимите галочку Export negative files если вы не хотите, что бы все фотографии были скопированы в эту папку при создании каталога. Галочка Include available previews отвечает за перенос существующих привью к этим фотографиям.
Таким образом если поставить обе эти галочки, будет создан новый каталог, в эту же папку будут перемещены все фотографии (с сохранением структуры папок в библиотеке). Так же будут скопированы все просчитанные к этим файлам привью. Получится независимая копия ваших фотографий которую можно записать на второй диск.
Нажмите сохранить. После непродолжительного жужжания, в этой папке появится файл каталога (один или с папкой привью и папками фотографий).
Через меню File – Open Recent можете тут же открыть этот каталог. После того как вы убедились что все нужные фотографии находятся в этом каталоге, через это же меню откройте старый каталог, и с помощью команды Remove удалите из него эти снимки (клавиша Delete или Backspace). В противном случае ваши фотографии будут присутствовать в обоих каталогах.
Вот и вся не хитрая процедура по разбиению базы фотографий на два каталога.
Если же вам периодически нужно переносить фотографии из каталога A в каталог B, то можно поступить следующим образом. Найдите фотографии которые нужно перенести, экспортируйте их как каталог C. Затем откройте каталог B и импортируйте в него каталог C. После чего C можно удалить.
Перенос каталога Lightroom Когда вы работаете с Lightroom ваш каталог постепенно растет. И в один, не самый прекрасный момент вы можете обнаружить, что он весит десятки гигабайт. Занимая почти все свободное место на диске. Что делать? Как работать дальше?
Проблема легко поправима. Во первых, сам каталог Lightroom не может столько весить. В основном место занимают привью и копии в папке Backups. Откройте папку с каталогом, и очистите подпапку Backups. На привью так же можно сэкономить, в настройках каталога вы можете указать хранить полноразмерные привью не месяц, а допустим неделю.
Но радикально задача решается переносом каталога, на свободный диск. Например рядом с вашими фотографиями. Делается это не просто а очень просто. Закрываете Lightroom. Берете папку с вашим каталогом (обычно она называется Lightroom и находится в Мои Документы/Мои р
Рассмотрим какую информацию и где хранит Lightroom. Как уже не раз отмечалось Lightroom не изменяет оригинальные RAW файлы. Вся информация, как метаданные так и обработка RAW-ов хранится во внутреннем каталоге Lightroom, в его базе данных. Каталог который создан по умолчанию называется Lightroom 2 Catalog.lrcat. Находится он обычно в папке: Мои Документы\Рисунки\Lightroom\.
Вся, база Lightroom (каталог) это один единственный файл с расширением lrcat. В нем хранятся сведения об обработке снимков, их описание (ключевые слова, рейтинги, метки, виртуальные копии) и структура коллекций.
Рядом с ним лежат две папки Backups и Lightroom 2 Catalog Previews.lrdata. Как понятно из их названий в папке Lightroom 2 Catalog Previews.lrdata находятся сохраненные привью наших фотографий. Этот кэш позволяет быстрее просматривать снимки, не нагружая каждый раз компьютер просчетом изображения из исходного RAW-а.
В папке Backups лежат копии базы данных Lightroom. Резервные копии каталога, но не фотографий! Берегите свои снимки, и позаботьтесь о их резервных копиях самостоятельно.
Сам каталог Lightroom, весит сравнительно мало, сотни мегабайт. Гораздо больше занимают привью, и папка Backups. Периодически очищайте папку Backups от старых копий, я удаляю все файлы кроме последнего.
Настройки каталога Заглянем в меню Edit и выберем пункт Catalog Settings… (Ctrl+Alt+,) откроется окно настроек текущего каталога.
Оно содержит три вкладки, на первой – General, мы видим путь к файлу каталога, кнопкаShow открывает эту папку.
Ниже характеристики каталога: имя файла, дата создания и т.д.
Далее в поле Backup можно выбрать, как часто должен Lightroom осуществлять резервное копирование каталога.
Последнее поле Optimize, сообщает следующее:
Если ваш каталог большой, и работает медленно, оптимизация может улучшить производительность. В целях оптимизации Lightroom необходимо перезапустить. Оптимизация может занять несколько минут. Вы не сможете использовать Lightroom в это время.И содержит кнопку Relaunch and Optimize – Перезапуск и Оптимизация.
Периодически запускайте оптимизацию, что бы производительность не падала больше обычного. Но если вы очень много фотографируете то каталог Lightroom все равно может стать задумчивым.
В целях оптимизации при очень большом объеме (десятки тысяч) фотографий в архиве, рекомендуется разбивать его на несколько каталогов. Например можно разделить все фотографии на личные и рабочие. Или вообще под каждый крупный проект создавать свой каталог. Ниже я расскажу как это сделать.
Вторая вкладка – File Handing
Содержит поле Preview Cache от настроек в котором во многом зависит скорость отображения фотографий на экране и место которое будут занимать превью на жестком диске.
Standard Preview Size: выберите значение максимально близкое к ширине вашего экрана.
Preview Quality: High – без вариантов!
Automatically Discard 1:1 Preview: укажите через сколько дней должны удаляться полноразмерные превью.
Import Sequence Numbers тут можно указать с какого номера должны нумероваться фотографии. Не очень понимаю к чему это. На всякий случай не трогайте.
Вкладка Metadata
Наконец мы подошли к самому интересному.
Опция Offer suggestions from recently entered values, включает подсказки при вводе метаданных, в основном это касается ключевых слов. Есть мнение что немного замедляет работу Lightroom. Кнопка Clear All Suggestion List очищает список запомненных значений.
Опция Include Develop settings in metadata inside JPEG, TIFF, and PSD files означает что обработка файлов (JPEG, TIFF, PSD) в модуле Develop будет записана в метаданные этих файлов. Таким образом она будет доступна в других программах. Например можно обработать в Lightroom JPEG а затем открыть его в Photoshop, и увидеть результаты вашей работы, и это без изменений оригинала! Дело в том что файл откроется через модуль Adobe Camera Raw, где можно будет принять или отклонить привнесенные изменения. Как видите, концепция сохранения оригиналов работает и с этими форматами. Отдельно хранится картинка, отдельно в метаданных ее обработка. Благо, все эти типы файлов содержат поля для таких записей.
Следующая опция Automatically write changes into XMP. Касается того же самого, но только для RAW файлов. Поскольку RAW`ы это закрытые форматы, то писать в них чужим приложениям ничего нельзя. Поэтому, Lightroom предлагает создавать дополнительный XMP файл к каждому RAW`у и в этом файле хранить все данные о работе с RAW-ом в Lightroom.
Какие возможности эти XMP файлы дают: Во первых переносимость. Если вы работаете с фотографиями на разных компьютерах то легко сможете переносить свою работу в Lightroom просто копируя RAW`ы и одноименные XMP файлы. Так же например, вы можете переслать RAW+XMP по интернету, что бы показать как вы обработали фотографию в Lightroom.
Во вторых резервное копирование. Достаточно скопировать пары RAW+XMP что бы обеспечить сохранность как исходных данных так и работы с ними.
Итак если вы включите эту опцию Lightroom будет создавать рядом с RAW файлом (в той же папке) одноименный XMP файл, в котором будет записана вся информация добавленная к фотографии в Lightroom. Все ключевые слова, метки, и конечно же обработка.
Информация в XMP файлах дублируется из базы данных (каталога или каталогов) Lightroom. Если XMP файлы потом удалить, ничего в Lightroom не пропадет. В XMP файлах не хранится история обработки, только результат. Так же не хранятся данные о флагах Pick и Reject. Есть мнение, что при включении автоматической записи XMP файлов Lightroom начинает больше тормозить, например при массовом назначении параметра. Возможно, поэтому эта опция отключена по умолчанию.
В любом случае вы всегда можете записать метаданные в файл через меню модуля LibraryMetadata – Save Metadata to File (Ctrl+S). И считать эти данные из файла через командуMetadata – Read Metadata from File.
Таким образом, не критично, сразу у вас была включена эта опция, или вы решили задействовать ее только сейчас. Вы в любой момент можете насоздавать XMP файлы к вашим RAW, или поудалять их. Lightroom все равно будет бережно хранить вашу работу в своей базе, у него все ходы записаны!
Последняя опция Write date or time changes into proprietary raw files – записывать дату или время изменения в свойствах raw файла.
У меня выключена, пусть у RAW файла в свойствах будет дата его создания.
Работа с каталогом Lightroom работает с каталогом как с файлом. Через меню File можно создать новый Каталог, открыть Каталог, открыть из недавно использованных (Open Recent)
А так же импортировать из Каталога (Import from Catalog) – операция слияния двух Каталогов, новый добавится к текущему. И экспортировать выделенные снимки как каталог – Export as Catalog. Эти фотографии будут прописаны в новом каталоге и останутся в текущем.
Разбиение каталога Lightroom Рассмотрим задачу разбиения базы фотографий на два каталога. Сначала, нужно выбрать те фотографии, которые мы переместим в новый каталог. Тут можно воспользоваться любыми возможностями по каталогизации Lightroom. Выбрать нужные папки или коллекции, применить фильтр, или поиск по ключевому слову.
Когда в центральном окне (режим Grid) вы увидите все ваши фотографии в виде миниатюр, выполните команду File – Export as Catalog… Перед вами откроется окно сохранения файла.
Укажите папку где будет создан новый каталог, впишите его имя. Снимите галочку Export negative files если вы не хотите, что бы все фотографии были скопированы в эту папку при создании каталога. Галочка Include available previews отвечает за перенос существующих привью к этим фотографиям.
Таким образом если поставить обе эти галочки, будет создан новый каталог, в эту же папку будут перемещены все фотографии (с сохранением структуры папок в библиотеке). Так же будут скопированы все просчитанные к этим файлам привью. Получится независимая копия ваших фотографий которую можно записать на второй диск.
Нажмите сохранить. После непродолжительного жужжания, в этой папке появится файл каталога (один или с папкой привью и папками фотографий).
Через меню File – Open Recent можете тут же открыть этот каталог. После того как вы убедились что все нужные фотографии находятся в этом каталоге, через это же меню откройте старый каталог, и с помощью команды Remove удалите из него эти снимки (клавиша Delete или Backspace). В противном случае ваши фотографии будут присутствовать в обоих каталогах.
Вот и вся не хитрая процедура по разбиению базы фотографий на два каталога.
Если же вам периодически нужно переносить фотографии из каталога A в каталог B, то можно поступить следующим образом. Найдите фотографии которые нужно перенести, экспортируйте их как каталог C. Затем откройте каталог B и импортируйте в него каталог C. После чего C можно удалить.
Перенос каталога Lightroom Когда вы работаете с Lightroom ваш каталог постепенно растет. И в один, не самый прекрасный момент вы можете обнаружить, что он весит десятки гигабайт. Занимая почти все свободное место на диске. Что делать? Как работать дальше?
Проблема легко поправима. Во первых, сам каталог Lightroom не может столько весить. В основном место занимают привью и копии в папке Backups. Откройте папку с каталогом, и очистите подпапку Backups. На привью так же можно сэкономить, в настройках каталога вы можете указать хранить полноразмерные привью не месяц, а допустим неделю.
Но радикально задача решается переносом каталога, на свободный диск. Например рядом с вашими фотографиями. Делается это не просто а очень просто. Закрываете Lightroom. Берете папку с вашим каталогом (обычно она называется Lightroom и находится в Мои Документы/Мои р
Working in Lightroom with time you start asking yourself questions. And where is all the information stored? Where does my job go? After all, as many have probably noticed, in Lightroom there is no command to save. Working in Lightroom just does not have to do this, which causes a vague feeling of anxiety. Something is wrong here ... If you have such questions, you will find the answers to them below.
Consider what information and where Lightroom stores. As already noted, Lightroom does not change the original RAW files. All information, both metadata and RAW processing, is stored in the Lightroom internal directory, in its database. The default directory is called Lightroom 2 Catalog.lrcat. It is usually in the folder: My Documents \ Pictures \ Lightroom \.
All, the base Lightroom (directory) is a single file with the extension lrcat. It stores information about the processing of images, their description (keywords, ratings, tags, virtual copies) and the structure of collections.
Next to it are two folders Backups and Lightroom 2 Catalog Previews.lrdata. As it is clear from their names, in the Lightroom 2 Catalog Previews.lrdata folder are saved with the preview of our photos. This cache allows you to quickly view images, without loading the computer every time by calculating the image from the original RAW.
In the Backups folder are copies of the Lightroom database. Backup copies of the catalog, but not photos! Take care of your pictures, and take care of their backups yourself.
Lightroom catalog itself, weighs relatively little, hundreds of megabytes. A lot more occupied by predy, and folder Backups. Periodically clear the backups folder of old copies, I delete all files except the last.
Catalog Settings Let's look in the Edit menu and select the Catalog Settings ... (Ctrl + Alt +,) option. The current directory settings window will open.
It contains three tabs, on the first one - General, we see the path to the directory file, the Show button opens this folder.
The following directory specifications: file name, creation date, etc.
Next, in the Backup field, you can choose how often Lightroom should back up the directory.
The last field, Optimize, reports the following:
If your directory is large and slow, optimization can improve performance. In order to optimize Lightroom you need to restart. Optimization may take a few minutes. You will not be able to use Lightroom at this time. And it contains a button Relaunch and Optimize - Restart and Optimization.
Periodically run the optimization, so that the performance does not fall more than usual. But if you photograph a lot, then the Lightroom catalog can still become thoughtful.
In order to optimize with a very large amount (tens of thousands) of photos in the archive, it is recommended to split it into several directories. For example, you can divide all photos into personal and work. Or even for each major project to create your own directory. Below I will tell you how to do it.
The second tab is File Handing
It contains the Preview Cache field from the settings in which the speed of displaying photos on the screen and the place that will occupy the preview on the hard disk depends on it.
Standard Preview Size: select a value as close as possible to the width of your screen.
Preview Quality: High - no options!
Automatically Discard 1: 1 Preview: specify in how many days full-size previews should be deleted.
Import Sequence Numbers here you can specify from which number the photos should be numbered. I do not really understand what it is for. Just in case, do not touch.
Metadata tab
Finally, we come to the most interesting.
The option Offer suggestions from recently entered values, includes prompts when entering metadata, mainly for keywords. There is an opinion that Lightroom slows down a bit. The Clear All Suggestion List button clears the memorized list.
The option Include Develop settings in metadata inside JPEG, TIFF, and PSD files means that the processing of files (JPEG, TIFF, PSD) in the Develop module will be recorded in the metadata of these files. Thus, it will be available in other programs. For example, you can process JPEG in Lightroom and then open it in Photoshop, and see the results of your work, and this is without changing the original! The fact is that the file will open through the module Adobe Camera Raw, where you can accept or reject the changes. As you can see, the concept of preserving originals works with these formats. Separately stored image, separately in the metadata processing. Fortunately, all these types of files contain fields for such records.
The next option is Automatically write changes into XMP. Applies to the same, but only for RAW files. Since RAWs are closed formats, you can’t write anything to other applications. Therefore, Lightroom proposes to create an additional XMP file for each RAW, and in this file to store all data on the work with RAW in Lightroom.
What features these XMP files give: First, portability. If you work with photos on different computers, you can easily
Consider what information and where Lightroom stores. As already noted, Lightroom does not change the original RAW files. All information, both metadata and RAW processing, is stored in the Lightroom internal directory, in its database. The default directory is called Lightroom 2 Catalog.lrcat. It is usually in the folder: My Documents \ Pictures \ Lightroom \.
All, the base Lightroom (directory) is a single file with the extension lrcat. It stores information about the processing of images, their description (keywords, ratings, tags, virtual copies) and the structure of collections.
Next to it are two folders Backups and Lightroom 2 Catalog Previews.lrdata. As it is clear from their names, in the Lightroom 2 Catalog Previews.lrdata folder are saved with the preview of our photos. This cache allows you to quickly view images, without loading the computer every time by calculating the image from the original RAW.
In the Backups folder are copies of the Lightroom database. Backup copies of the catalog, but not photos! Take care of your pictures, and take care of their backups yourself.
Lightroom catalog itself, weighs relatively little, hundreds of megabytes. A lot more occupied by predy, and folder Backups. Periodically clear the backups folder of old copies, I delete all files except the last.
Catalog Settings Let's look in the Edit menu and select the Catalog Settings ... (Ctrl + Alt +,) option. The current directory settings window will open.
It contains three tabs, on the first one - General, we see the path to the directory file, the Show button opens this folder.
The following directory specifications: file name, creation date, etc.
Next, in the Backup field, you can choose how often Lightroom should back up the directory.
The last field, Optimize, reports the following:
If your directory is large and slow, optimization can improve performance. In order to optimize Lightroom you need to restart. Optimization may take a few minutes. You will not be able to use Lightroom at this time. And it contains a button Relaunch and Optimize - Restart and Optimization.
Periodically run the optimization, so that the performance does not fall more than usual. But if you photograph a lot, then the Lightroom catalog can still become thoughtful.
In order to optimize with a very large amount (tens of thousands) of photos in the archive, it is recommended to split it into several directories. For example, you can divide all photos into personal and work. Or even for each major project to create your own directory. Below I will tell you how to do it.
The second tab is File Handing
It contains the Preview Cache field from the settings in which the speed of displaying photos on the screen and the place that will occupy the preview on the hard disk depends on it.
Standard Preview Size: select a value as close as possible to the width of your screen.
Preview Quality: High - no options!
Automatically Discard 1: 1 Preview: specify in how many days full-size previews should be deleted.
Import Sequence Numbers here you can specify from which number the photos should be numbered. I do not really understand what it is for. Just in case, do not touch.
Metadata tab
Finally, we come to the most interesting.
The option Offer suggestions from recently entered values, includes prompts when entering metadata, mainly for keywords. There is an opinion that Lightroom slows down a bit. The Clear All Suggestion List button clears the memorized list.
The option Include Develop settings in metadata inside JPEG, TIFF, and PSD files means that the processing of files (JPEG, TIFF, PSD) in the Develop module will be recorded in the metadata of these files. Thus, it will be available in other programs. For example, you can process JPEG in Lightroom and then open it in Photoshop, and see the results of your work, and this is without changing the original! The fact is that the file will open through the module Adobe Camera Raw, where you can accept or reject the changes. As you can see, the concept of preserving originals works with these formats. Separately stored image, separately in the metadata processing. Fortunately, all these types of files contain fields for such records.
The next option is Automatically write changes into XMP. Applies to the same, but only for RAW files. Since RAWs are closed formats, you can’t write anything to other applications. Therefore, Lightroom proposes to create an additional XMP file for each RAW, and in this file to store all data on the work with RAW in Lightroom.
What features these XMP files give: First, portability. If you work with photos on different computers, you can easily
У записи 5 лайков,
3 репостов.
3 репостов.
Эту запись оставил(а) на своей стене Филипп Прус