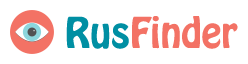88 советов по фотошопу
1. Нажмите Tab, чтобы скрыть панель инструментов и палитры, Shift Tab скроет только палитры.
2. Shift клик по синей верхней полосе у панели инструментов или палитрах, переместит их к боковой границе окна.
3. Двойной клик по верхней синей полосе, в любом окне палитры, свернет ее.
4. Двойной клик по серому фону откроет диалоговое окно для открытия файла, Shift двойной кликоткроет браузер Adobe Bridge.
5. Устали от серого фона вокруг изображения? Возьмите инструмент Paint Bucket Tool (Ведро), зажмите Shift клик по серому фону и он сменится любым цветом, который Вы выбрали в качестве цвета переднего плана.
6. Чтобы выбрать все слои нажмите Alt Ctrl A.
7. Caps Lock сменит Ваш курсор на более четкий крестик.
8. Нажмите клавишу F, и Вы сможете выбрать один из 3х различных режимов экрана, что позволит сделать рабочую область больше.
9. Чтобы нарисовать прямую линию с помощью кисти или карандаша, сделайте один клик в точке начала, затем зажмите Shift клик в точке конца.
10. Нажатый Ctrl превратит любой инструмент в Move Tool (Перемещение), пока удерживаете его.
11. Ctrl Alt клик создаст копию изображения и переместит его по ходу движения мышки.
12. Нажатый Space (Пробел) превратит любой инструмент в Hand Tool (Рука), пока удерживаете его.
13. Ctrl Space клик увеличит масштаб изображения, Alt Space клик - уменьшит.
14. Нажав Ctrl и " " или "-" изменит масштаб изображения в процентах.
15. Если использовать Eyedropper Tool (Пипетка) с нажатой Alt - это позволит взять образец цвета для цвета фона.
16. Инстрмент Measure Tool (Линейка), сделайте линию, а затем зажмите Alt и создайте другую линю из конца первой - то Вы определите угол между ними.
17. Ctrl Alt Z и Ctrl Shift Z используйте для отмены и возврата ряда действий.
18. Alt Backspace и Ctrl Backspace зальет изображение цветом переднего плана и фона соответсвенно. Shift Backspace вызовет диалоговое окно для заливки изображения.Alt Shift Backspace и Ctrl Shift Backspace зальет изображение цветом переднего плана и фона соответсвенно, но оставив при этом прозрачные места прозрачными.
19. Если зажать Alt и вызвать свободную трансформацию с помощью Ctrl T, то трансформация будет производится над копей объекта. Ctrl Shift T повторит любые последние трансформации.
20. Рамер холста легко можно увеличить используя инструмент Crop Tool, растяните его за пределы холста и нажмите Ок.
21. Ctrl J создаст копию текущего слоя.
22. Ctrl Shift E сольет все видимые слои в один, Ctrl Shift Alt E сольет копию видимых слоев в один новый слой.
23. При использовании Marquee Tool (Выделение), зажмите Alt, чтобы сделать стартовую точку центром выделенной области.
24. Ctrl D для снятия выделения, Ctrl Shift D для возврата выделения.
25. Когда Вы создаете выделение с помощью инструментов Marquee Tool, зажмите Space, чтобы переместить выделение, отпустите - чтобы продолжить выделять.
26. Нажав Shift и " " или "-" сменит режим наложения слоя на: Normal, Dissolve, Multiply, Screen, Overlay
27. Если выбран инструмент Brush или любой другой, прозрачность слоя можно менять нажатием на соответсвующую цифру на клавиатуре:
- при нажатии на одну цифру [4=40%]
- для задания более точного % прозрачности [зажмите 7 а затем 2 даст в результате 72%].
28. Зажмите Alt и сделайте клик по значку глаза рядом с иконкой слоя на палитре слоев, чтобы скрыть все остальные слои, кроме текущего.
29. Образец цвета можно взять не только с изображения в Photoshop, но и за пределами программы. Уменьште окно фотошопа так, чтобы видеть изображение, на котором хотите определить цвет, возмите инструмент Eyedropper Tool (Пипетка), сделайте клик внутри фотошопа и не отпуская выведите ее за пределы окна.
30. Выберите слой, зажмите Alt и сделайте клик на границе между верхним и текущим слоем, чтобы создать Cliping Mask, т.о. верхний слой будет виден в рамках нижнего, нижний заменяет маску.
31. Удерживая Alt нажмите по кнопке создания нового слоя "Create a new layer" на палитре слоев, чтобы появилось диалоговое окно с настройками для нового слоя.
32. Выберите слой и удерживая нажатой Alt сделайте клик по мусорной карзине на палитре слоев, т.о. слой удалится без лишнего вопроса. Сделайте выделения для прозрачности где Вы хотите, перейдите на вкладку Channels и нажмите Ctrl клик по кнопке "Create new channel", т.о. создатся альфа-канал только для выделенных областей.
33. File > Automate > Contact Sheet II - создаст небольшие превивьюшки для каждого файла, октрытого в данный момент в фотошопе, в отдельном документе в ряд и подпишет их.
34. У инструмента Move Tool в настройках доступна опция автовыделения слоя "Auto Select Layer" в зависимости от места клика.
35. Работая с инструментом Move Tool, нажав Alt Shift клик правой кнопкой мыши по различным объектам изображения, расположеных на различных слоях, позволит выделить все эти слои.
36. Работая с сеткой Grid, потяните за верхний левй угол, где расположены шкалы для Grid, и начало отсчета для них станет в том месте, где Вы отпустите клавишу мыши. Двойной клик в верхнем углу, сбросит точку отсчета в первоначальное положение.
37. Создав путь с помощью инструмента Pen Tool можно скрыть/показать его вновь с помощью комбинации Ctrl Shift H.
38. Управление навигацией с помощью клавиш может быть часто эффективней мышки:
Home = пролистать в верхний левый угол
End = пролистать в правый нижний угол
PageUp = пролистать вверх на одну страницу
PageDown = пролистать вниз на одну страницу
Ctrl PageUp = пролистать влево на одну страницу
Ctrl PageDown = пролистать вправо на одну страницу
Shift PageUp = пролистать вверх на 10 pixel
Shift PageDown = пролистать вниз на 10 pixel
Ctrl Shift PageUp = пролистать влево на 10 pixel
Ctrl Shift PageDown = пролистать вправо на 10 pixel
39. Ctrl Tab переключит Вас между различными окнами с изображениями.
40. F12 вернет состояние изображения, которое было при последнем сохранении.
41. Горячие клавиши для Каналов: RGB, CMYK, Indexed color
Ctrl "~" = RGB
Ctrl 1 = red
Ctrl 2 = green
Ctrl 3 = blue
Ctrl 4 = other path
Ctrl 9 = other path
Ctrl "~" = CMYK
Ctrl 1 = light green
Ctrl 2 = pink red
Ctrl 3 = yellow
Ctrl 4 = black
Ctrl 5 = other path
Ctrl 9 = other path
Ctrl 1 = Indexed
Ctrl 2 = other path
Ctrl 9 = other path
42. Удерживая Ctrl Вы можете на палитре Navigator растянуть красный прямоугольник, масштабируя тем самым изображение.
43. Зажмите Alt и сделайте клик на любом шаге в истории, т.о. шаг скопируется.
44. Нажмите Alt и потяните за шаг из одного Action в другой, получите копию действия.
45. В фильтре Lens Flare (Filter > Render > Lens Flare) задать точные координаты можно зажавAlt кликнув по окошку предпросмотра.
46. Удерживая Shift Alt трансформация объекта будет производится пропорционально, из центра.
47. Если у Вас выбран инструмент Move Tool и Вы хотите что-то скопировать, просто зажмите Alt и потяните за изображение. Удерживая Shift Alt объект легко переместить вдоль напрявляющих Grid.
48. Если Вы хотите выровнять горизонт или неровные края после сканирования, то возьмите инструмент Measure Tool (Линейка), проведите линию вдоль Вашей кривой, затем идем в Image> Rotate Canvas> Arbitrary, значения угла поворота фотошоп подставит сам, осталось нажать Ок и изображение повернуто.
49. Если Вы создаетет что-то в Illustrator'е, скоприуйте и вставьте в Photoshop, он спросит в каком виде вставлять: пиксельном либо в Shape.
50. Чтобы отобразить панель Rules, нажмите Ctrl R.
51.Чтобы изображение было четко по центру Ctrl A, Ctrl X, Ctrl V.
52. Ctr E сольет текущий слой с нижележащим.
53. Если выбран инструмент Brush Tool, управлять диаметром кисти можно по средствам кнопок [ и ].
54. Двойной клик по инструменту Zoom Tool вернет масштаб изображения в 100%, а по инструментуHand Tool растянет изображение на область экрана.
55. Работа с текстом:
Ctrl H скроет выделение выделеных символов.
Если у Вас выделены символы, сделайте клик в строке выбора типа шрифта и Вы можете использовать стрелки на клавиатуре для выбора типа шрифта.
Alt стрелка влево или вправо изменит отступ между символами на 10.
Ctrl Alt стрелка влево или вправо изменит отступ между сиволами на 100.
56. Ctrl Alt T создаст копию объекта, который Вы хотите трансформировать.
57. Ctrl Alt стрелка вправо, влево, вверх или вниз скоприует текущий слой и сдвинет на 1px.
58. Смените активный слой при помощи Alt [ или ].
59. Переместите активный слой вверх или вниз при помощи Ctrl [ или].
60. Чтобы скрыть направляющие Grid, нажмите Ctrl
61. Ctrl [клавиша плюс] увеличит масштаб изображения, Ctrl [клавиша минус] - уменьшит.Ctrl Alt [клавиша плюс] увеличит масштаб и размер окна, тоже самое для Ctrl Alt [клавиша минус].
62. Используя инструмент Polygonal Lasso Tool, нажмите Backspace, чтобы отменить последний шаг.
63. Нажмите X для перключения цвета переднего плана и фона местами.
64. Нажмите D чтобы сбросить настройки цветов для переднего плана и фона в цвета по умолчанию: черный и белый.
65. Чтобы отобразить палитру с настройками Brushes, нажмите F5.
66. Чтобы отобразить палитру Layers, нажмите F7.
67. Ctrl клик по иконке слоя на палитре слоев создаст выделение содержимого слоя.
68. Если хотите увидеть содержимое маски слоя, то зажмите Alt и сделайте клик по маске слоя.
69. Alt клик по иконке создания маски для слоя создаст черную маску .
70. Когда используете Polygonal Lasso Tool, зажмите Shift, чтобы создать прямые под углом с шагом в 45 градусов.
71. Для лучшей организации слоев - сгруппируйте выделенные, нажав Ctrl G.
72. Ctrl Shift N создаст новый файл, с выводом диалогового окна; Ctrl Shift Alt N создаст новый слой в рабочем файле.
73. Вернемся к кистям, клавиши [ и ] уменьшают и увеличивают диаметр кисти, а Shift [ или ]изменят жесткость кисти.
74. Нажмите Alt, чтобы Burning Tool стал выполнять функцию Dodge Tool, и наоборот.
75. Stamp Tool клонирует участки изображения (Alt клик - для определения участка для копирования). Это также работает, если в фотошоп открыто несколько изображений и Вы можете также клониро
1. Нажмите Tab, чтобы скрыть панель инструментов и палитры, Shift Tab скроет только палитры.
2. Shift клик по синей верхней полосе у панели инструментов или палитрах, переместит их к боковой границе окна.
3. Двойной клик по верхней синей полосе, в любом окне палитры, свернет ее.
4. Двойной клик по серому фону откроет диалоговое окно для открытия файла, Shift двойной кликоткроет браузер Adobe Bridge.
5. Устали от серого фона вокруг изображения? Возьмите инструмент Paint Bucket Tool (Ведро), зажмите Shift клик по серому фону и он сменится любым цветом, который Вы выбрали в качестве цвета переднего плана.
6. Чтобы выбрать все слои нажмите Alt Ctrl A.
7. Caps Lock сменит Ваш курсор на более четкий крестик.
8. Нажмите клавишу F, и Вы сможете выбрать один из 3х различных режимов экрана, что позволит сделать рабочую область больше.
9. Чтобы нарисовать прямую линию с помощью кисти или карандаша, сделайте один клик в точке начала, затем зажмите Shift клик в точке конца.
10. Нажатый Ctrl превратит любой инструмент в Move Tool (Перемещение), пока удерживаете его.
11. Ctrl Alt клик создаст копию изображения и переместит его по ходу движения мышки.
12. Нажатый Space (Пробел) превратит любой инструмент в Hand Tool (Рука), пока удерживаете его.
13. Ctrl Space клик увеличит масштаб изображения, Alt Space клик - уменьшит.
14. Нажав Ctrl и " " или "-" изменит масштаб изображения в процентах.
15. Если использовать Eyedropper Tool (Пипетка) с нажатой Alt - это позволит взять образец цвета для цвета фона.
16. Инстрмент Measure Tool (Линейка), сделайте линию, а затем зажмите Alt и создайте другую линю из конца первой - то Вы определите угол между ними.
17. Ctrl Alt Z и Ctrl Shift Z используйте для отмены и возврата ряда действий.
18. Alt Backspace и Ctrl Backspace зальет изображение цветом переднего плана и фона соответсвенно. Shift Backspace вызовет диалоговое окно для заливки изображения.Alt Shift Backspace и Ctrl Shift Backspace зальет изображение цветом переднего плана и фона соответсвенно, но оставив при этом прозрачные места прозрачными.
19. Если зажать Alt и вызвать свободную трансформацию с помощью Ctrl T, то трансформация будет производится над копей объекта. Ctrl Shift T повторит любые последние трансформации.
20. Рамер холста легко можно увеличить используя инструмент Crop Tool, растяните его за пределы холста и нажмите Ок.
21. Ctrl J создаст копию текущего слоя.
22. Ctrl Shift E сольет все видимые слои в один, Ctrl Shift Alt E сольет копию видимых слоев в один новый слой.
23. При использовании Marquee Tool (Выделение), зажмите Alt, чтобы сделать стартовую точку центром выделенной области.
24. Ctrl D для снятия выделения, Ctrl Shift D для возврата выделения.
25. Когда Вы создаете выделение с помощью инструментов Marquee Tool, зажмите Space, чтобы переместить выделение, отпустите - чтобы продолжить выделять.
26. Нажав Shift и " " или "-" сменит режим наложения слоя на: Normal, Dissolve, Multiply, Screen, Overlay
27. Если выбран инструмент Brush или любой другой, прозрачность слоя можно менять нажатием на соответсвующую цифру на клавиатуре:
- при нажатии на одну цифру [4=40%]
- для задания более точного % прозрачности [зажмите 7 а затем 2 даст в результате 72%].
28. Зажмите Alt и сделайте клик по значку глаза рядом с иконкой слоя на палитре слоев, чтобы скрыть все остальные слои, кроме текущего.
29. Образец цвета можно взять не только с изображения в Photoshop, но и за пределами программы. Уменьште окно фотошопа так, чтобы видеть изображение, на котором хотите определить цвет, возмите инструмент Eyedropper Tool (Пипетка), сделайте клик внутри фотошопа и не отпуская выведите ее за пределы окна.
30. Выберите слой, зажмите Alt и сделайте клик на границе между верхним и текущим слоем, чтобы создать Cliping Mask, т.о. верхний слой будет виден в рамках нижнего, нижний заменяет маску.
31. Удерживая Alt нажмите по кнопке создания нового слоя "Create a new layer" на палитре слоев, чтобы появилось диалоговое окно с настройками для нового слоя.
32. Выберите слой и удерживая нажатой Alt сделайте клик по мусорной карзине на палитре слоев, т.о. слой удалится без лишнего вопроса. Сделайте выделения для прозрачности где Вы хотите, перейдите на вкладку Channels и нажмите Ctrl клик по кнопке "Create new channel", т.о. создатся альфа-канал только для выделенных областей.
33. File > Automate > Contact Sheet II - создаст небольшие превивьюшки для каждого файла, октрытого в данный момент в фотошопе, в отдельном документе в ряд и подпишет их.
34. У инструмента Move Tool в настройках доступна опция автовыделения слоя "Auto Select Layer" в зависимости от места клика.
35. Работая с инструментом Move Tool, нажав Alt Shift клик правой кнопкой мыши по различным объектам изображения, расположеных на различных слоях, позволит выделить все эти слои.
36. Работая с сеткой Grid, потяните за верхний левй угол, где расположены шкалы для Grid, и начало отсчета для них станет в том месте, где Вы отпустите клавишу мыши. Двойной клик в верхнем углу, сбросит точку отсчета в первоначальное положение.
37. Создав путь с помощью инструмента Pen Tool можно скрыть/показать его вновь с помощью комбинации Ctrl Shift H.
38. Управление навигацией с помощью клавиш может быть часто эффективней мышки:
Home = пролистать в верхний левый угол
End = пролистать в правый нижний угол
PageUp = пролистать вверх на одну страницу
PageDown = пролистать вниз на одну страницу
Ctrl PageUp = пролистать влево на одну страницу
Ctrl PageDown = пролистать вправо на одну страницу
Shift PageUp = пролистать вверх на 10 pixel
Shift PageDown = пролистать вниз на 10 pixel
Ctrl Shift PageUp = пролистать влево на 10 pixel
Ctrl Shift PageDown = пролистать вправо на 10 pixel
39. Ctrl Tab переключит Вас между различными окнами с изображениями.
40. F12 вернет состояние изображения, которое было при последнем сохранении.
41. Горячие клавиши для Каналов: RGB, CMYK, Indexed color
Ctrl "~" = RGB
Ctrl 1 = red
Ctrl 2 = green
Ctrl 3 = blue
Ctrl 4 = other path
Ctrl 9 = other path
Ctrl "~" = CMYK
Ctrl 1 = light green
Ctrl 2 = pink red
Ctrl 3 = yellow
Ctrl 4 = black
Ctrl 5 = other path
Ctrl 9 = other path
Ctrl 1 = Indexed
Ctrl 2 = other path
Ctrl 9 = other path
42. Удерживая Ctrl Вы можете на палитре Navigator растянуть красный прямоугольник, масштабируя тем самым изображение.
43. Зажмите Alt и сделайте клик на любом шаге в истории, т.о. шаг скопируется.
44. Нажмите Alt и потяните за шаг из одного Action в другой, получите копию действия.
45. В фильтре Lens Flare (Filter > Render > Lens Flare) задать точные координаты можно зажавAlt кликнув по окошку предпросмотра.
46. Удерживая Shift Alt трансформация объекта будет производится пропорционально, из центра.
47. Если у Вас выбран инструмент Move Tool и Вы хотите что-то скопировать, просто зажмите Alt и потяните за изображение. Удерживая Shift Alt объект легко переместить вдоль напрявляющих Grid.
48. Если Вы хотите выровнять горизонт или неровные края после сканирования, то возьмите инструмент Measure Tool (Линейка), проведите линию вдоль Вашей кривой, затем идем в Image> Rotate Canvas> Arbitrary, значения угла поворота фотошоп подставит сам, осталось нажать Ок и изображение повернуто.
49. Если Вы создаетет что-то в Illustrator'е, скоприуйте и вставьте в Photoshop, он спросит в каком виде вставлять: пиксельном либо в Shape.
50. Чтобы отобразить панель Rules, нажмите Ctrl R.
51.Чтобы изображение было четко по центру Ctrl A, Ctrl X, Ctrl V.
52. Ctr E сольет текущий слой с нижележащим.
53. Если выбран инструмент Brush Tool, управлять диаметром кисти можно по средствам кнопок [ и ].
54. Двойной клик по инструменту Zoom Tool вернет масштаб изображения в 100%, а по инструментуHand Tool растянет изображение на область экрана.
55. Работа с текстом:
Ctrl H скроет выделение выделеных символов.
Если у Вас выделены символы, сделайте клик в строке выбора типа шрифта и Вы можете использовать стрелки на клавиатуре для выбора типа шрифта.
Alt стрелка влево или вправо изменит отступ между символами на 10.
Ctrl Alt стрелка влево или вправо изменит отступ между сиволами на 100.
56. Ctrl Alt T создаст копию объекта, который Вы хотите трансформировать.
57. Ctrl Alt стрелка вправо, влево, вверх или вниз скоприует текущий слой и сдвинет на 1px.
58. Смените активный слой при помощи Alt [ или ].
59. Переместите активный слой вверх или вниз при помощи Ctrl [ или].
60. Чтобы скрыть направляющие Grid, нажмите Ctrl
61. Ctrl [клавиша плюс] увеличит масштаб изображения, Ctrl [клавиша минус] - уменьшит.Ctrl Alt [клавиша плюс] увеличит масштаб и размер окна, тоже самое для Ctrl Alt [клавиша минус].
62. Используя инструмент Polygonal Lasso Tool, нажмите Backspace, чтобы отменить последний шаг.
63. Нажмите X для перключения цвета переднего плана и фона местами.
64. Нажмите D чтобы сбросить настройки цветов для переднего плана и фона в цвета по умолчанию: черный и белый.
65. Чтобы отобразить палитру с настройками Brushes, нажмите F5.
66. Чтобы отобразить палитру Layers, нажмите F7.
67. Ctrl клик по иконке слоя на палитре слоев создаст выделение содержимого слоя.
68. Если хотите увидеть содержимое маски слоя, то зажмите Alt и сделайте клик по маске слоя.
69. Alt клик по иконке создания маски для слоя создаст черную маску .
70. Когда используете Polygonal Lasso Tool, зажмите Shift, чтобы создать прямые под углом с шагом в 45 градусов.
71. Для лучшей организации слоев - сгруппируйте выделенные, нажав Ctrl G.
72. Ctrl Shift N создаст новый файл, с выводом диалогового окна; Ctrl Shift Alt N создаст новый слой в рабочем файле.
73. Вернемся к кистям, клавиши [ и ] уменьшают и увеличивают диаметр кисти, а Shift [ или ]изменят жесткость кисти.
74. Нажмите Alt, чтобы Burning Tool стал выполнять функцию Dodge Tool, и наоборот.
75. Stamp Tool клонирует участки изображения (Alt клик - для определения участка для копирования). Это также работает, если в фотошоп открыто несколько изображений и Вы можете также клониро
88 Photoshop Tips
1. Press Tab to hide the toolbar and palettes, Shift Tab will hide only the palettes.
2. Shift click on the blue upper bar at the toolbar or palettes, move them to the side border of the window.
3. Double-click on the upper blue bar, in any window of the palette, minimize it.
4. Double-clicking on a gray background will open a dialog box for opening a file, Shift will double-click to open the Adobe Bridge browser.
5. Tired of the gray background around the image? Take the Paint Bucket Tool, hold Shift-click on the gray background and it will change to any color that you choose as the foreground color.
6. To select all layers, press Alt Ctrl A.
7. Caps Lock will change your cursor to a clearer cross.
8. Press the F key, and you can choose one of 3 different screen modes, which will make the work area larger.
9. To draw a straight line with a brush or pencil, make one click at the start point, then hold Shift click at the end point.
10. Pressing Ctrl will turn any tool into a Move Tool (hold) while holding it.
11. Ctrl Alt-click will create a copy of the image and move it along the mouse.
12. Pressed Space (Space) will turn any tool into a Hand Tool (Hand), while holding it.
13. Ctrl Space click will increase the image scale, Alt Space click - will decrease.
14. Pressing Ctrl and "" or "-" will change the image scale in percent.
15. If you use the Eyedropper Tool (Alt), this will allow you to take a color sample for the background color.
16. Instrument Measure Tool (Ruler), draw a line, and then hold down Alt and create another line from the end of the first - then you will determine the angle between them.
17. Use Ctrl Alt Z and Ctrl Shift Z to undo and return a series of actions.
18. Alt Backspace and Ctrl Backspace will fill the image with the color of the foreground and background, respectively. Shift Backspace will bring up a dialog box for filling the image. Alt Shift Backspace and Ctrl Shift Backspace will fill the image with the foreground and background colors, respectively, but leaving the transparent places transparent.
19. If you hold down Alt and invoke a free transformation using Ctrl T, then the transformation will be performed on the object mines. Ctrl Shift T will repeat any recent transformations.
20. The canvas frame can easily be enlarged using the Crop Tool, drag it out of the canvas and click OK.
21. Ctrl J will create a copy of the current layer.
22. Ctrl Shift E will merge all visible layers into one, Ctrl Shift Alt E will merge a copy of visible layers into one new layer.
23. When using the Marquee Tool (Selection), hold Alt to make the starting point the center of the selected area.
24. Ctrl D to deselect, Ctrl Shift D to return the selection.
25. When you create a selection using the Marquee Tool, hold Space to move the selection, release - to continue the selection.
26. By pressing Shift and "" or "-" will change the layer blending mode to: Normal, Dissolve, Multiply, Screen, Overlay
27. If the Brush tool or any other is selected, the transparency of the layer can be changed by clicking on the corresponding number on the keyboard:
- when clicking on one digit [4 = 40%]
- to set a more accurate% transparency [hold 7 and then 2 will result in 72%].
28. Hold Alt and click on the eye icon next to the layer icon in the layers palette to hide all other layers except the current one.
29. A color sample can be taken not only from an image in Photoshop, but also outside the program. Reduce the window of Photoshop so that you see the image on which you want to determine the color, grab the Eyedropper Tool, make a click inside Photoshop and do not release it outside the window.
30. Select a layer, hold Alt and click on the border between the top and current layer to create a Cliping Mask, that is. the top layer will be visible within the bottom, the bottom replaces the mask.
31. While holding Alt, click on the button to create a new layer "Create a new layer" on the palette of layers, so that a dialog box appears with the settings for the new layer.
32. Select a layer and holding Alt hold click on the trash can in the layers palette, that is the layer will be deleted without a question. Make selections for transparency where you want, go to the Channels tab and press Ctrl-click on the "Create new channel" button, i.e. an alpha channel will be created only for selected areas.
33. File> Automate> Contact Sheet II - will create small previews for each file currently open in Photoshop in a separate document in a row and sign them.
34. The Move Tool has the option in the settings to automatically select the "Auto Select Layer" layer, depending on the location of the click.
35. Working with the Move Tool, pressing Alt Shift, right-clicking on various image objects located on different layers allows you to select all these layers.
36. When working with the Grid grid, pull the upper left corner, where the scales for the Grid are located, and the reference point for them will be in the place where you leave
1. Press Tab to hide the toolbar and palettes, Shift Tab will hide only the palettes.
2. Shift click on the blue upper bar at the toolbar or palettes, move them to the side border of the window.
3. Double-click on the upper blue bar, in any window of the palette, minimize it.
4. Double-clicking on a gray background will open a dialog box for opening a file, Shift will double-click to open the Adobe Bridge browser.
5. Tired of the gray background around the image? Take the Paint Bucket Tool, hold Shift-click on the gray background and it will change to any color that you choose as the foreground color.
6. To select all layers, press Alt Ctrl A.
7. Caps Lock will change your cursor to a clearer cross.
8. Press the F key, and you can choose one of 3 different screen modes, which will make the work area larger.
9. To draw a straight line with a brush or pencil, make one click at the start point, then hold Shift click at the end point.
10. Pressing Ctrl will turn any tool into a Move Tool (hold) while holding it.
11. Ctrl Alt-click will create a copy of the image and move it along the mouse.
12. Pressed Space (Space) will turn any tool into a Hand Tool (Hand), while holding it.
13. Ctrl Space click will increase the image scale, Alt Space click - will decrease.
14. Pressing Ctrl and "" or "-" will change the image scale in percent.
15. If you use the Eyedropper Tool (Alt), this will allow you to take a color sample for the background color.
16. Instrument Measure Tool (Ruler), draw a line, and then hold down Alt and create another line from the end of the first - then you will determine the angle between them.
17. Use Ctrl Alt Z and Ctrl Shift Z to undo and return a series of actions.
18. Alt Backspace and Ctrl Backspace will fill the image with the color of the foreground and background, respectively. Shift Backspace will bring up a dialog box for filling the image. Alt Shift Backspace and Ctrl Shift Backspace will fill the image with the foreground and background colors, respectively, but leaving the transparent places transparent.
19. If you hold down Alt and invoke a free transformation using Ctrl T, then the transformation will be performed on the object mines. Ctrl Shift T will repeat any recent transformations.
20. The canvas frame can easily be enlarged using the Crop Tool, drag it out of the canvas and click OK.
21. Ctrl J will create a copy of the current layer.
22. Ctrl Shift E will merge all visible layers into one, Ctrl Shift Alt E will merge a copy of visible layers into one new layer.
23. When using the Marquee Tool (Selection), hold Alt to make the starting point the center of the selected area.
24. Ctrl D to deselect, Ctrl Shift D to return the selection.
25. When you create a selection using the Marquee Tool, hold Space to move the selection, release - to continue the selection.
26. By pressing Shift and "" or "-" will change the layer blending mode to: Normal, Dissolve, Multiply, Screen, Overlay
27. If the Brush tool or any other is selected, the transparency of the layer can be changed by clicking on the corresponding number on the keyboard:
- when clicking on one digit [4 = 40%]
- to set a more accurate% transparency [hold 7 and then 2 will result in 72%].
28. Hold Alt and click on the eye icon next to the layer icon in the layers palette to hide all other layers except the current one.
29. A color sample can be taken not only from an image in Photoshop, but also outside the program. Reduce the window of Photoshop so that you see the image on which you want to determine the color, grab the Eyedropper Tool, make a click inside Photoshop and do not release it outside the window.
30. Select a layer, hold Alt and click on the border between the top and current layer to create a Cliping Mask, that is. the top layer will be visible within the bottom, the bottom replaces the mask.
31. While holding Alt, click on the button to create a new layer "Create a new layer" on the palette of layers, so that a dialog box appears with the settings for the new layer.
32. Select a layer and holding Alt hold click on the trash can in the layers palette, that is the layer will be deleted without a question. Make selections for transparency where you want, go to the Channels tab and press Ctrl-click on the "Create new channel" button, i.e. an alpha channel will be created only for selected areas.
33. File> Automate> Contact Sheet II - will create small previews for each file currently open in Photoshop in a separate document in a row and sign them.
34. The Move Tool has the option in the settings to automatically select the "Auto Select Layer" layer, depending on the location of the click.
35. Working with the Move Tool, pressing Alt Shift, right-clicking on various image objects located on different layers allows you to select all these layers.
36. When working with the Grid grid, pull the upper left corner, where the scales for the Grid are located, and the reference point for them will be in the place where you leave

У записи 6 лайков,
0 репостов.
0 репостов.
Эту запись оставил(а) на своей стене Владимир Григоренко